До недавнего времени российские пользователи систем бизнес-аналитики применяли в работе зарубежные BI-решения. Западные разработчики ушли из России, оставив пользователей без поддержки, лицензий и обновлений. А российские вендоры получили отличную возможность расширить свою клиентскую аудиторию. Особенно остро ситуация ощущается в сегментах продуктов для малого и среднего бизнеса, у которых есть ряд ограничений: небольшие бюджеты на IT-инфраструктуру, 1-2 аналитика или вообще их отсутствие, нехватка корпоративных серверов. В этой статье решили сравнить, чем отличается выполнение базовых операций в Modus BI Cloud от аналогичных действий в одной из самых популярных зарубежных BI-систем — Microsoft Power BI Desktop.
В конце 2023 года российский вендор Modus выпустил базовую версию нового продукта, отвечающего этим задачам.
Портал Modus BI Cloud — это облачное решение для бизнес-аналитики. Он позволяет визуализировать показатели, определять тренды и находить зависимости, а также создавать прогнозы на основе различных типов данных. Это не только эффективный инструмент для управления всеми сферами деятельности, но и легкое в освоении облачное решение с интуитивно-понятным интерфейсом, доступное для любого пользователя.
Наша цель — сравнить работу с двумя платформами и выяснить, можно ли заменить одно решение другим.
Установка.
Несмотря на то, что американская корпорация практически прекратила свою работу в России, все же возможность скачать и установить это приложение на Windows 10 из магазина Microsoft Store.
Но дальше результат работы нужно выложить на сервер, и вот тут у корпоративных клиентов возникает проблема — сервер Power BI перестал обновляться. А значит, с ним совместим только старый клиент BI desktop. И все релизы, и исправления багов, которые появились за последние 2 года, корпоративным клиентам недоступны.
Войти в Power BI онлайн также, к сожалению, невозможно. С личной учетной записью система вас просто не пустит, а рабочие аккаунты корпоративных клиентов американская корпорация в России отключила.
Modus BI Cloud — облачный портал, для работы с которым необходим обычный веб-браузер и больше ничего. Он размещен в Реестре отечественного ПО Минцифры РФ. Разработчики рекомендуют использовать Google Chrome. После регистрации пользователь получает логин (совпадает с адресом email, указанным при регистрации) и пароль. С помощью этих данных он может войти на Портал и начать работу.
Новые пользователи могут воспользоваться исчерпывающей документацией, техподдержкой или подробным видео-уроком «Быстрый старт».
Подключение источника и создание набора данных.
Любая аналитическая система требует подключения источников данных, с которыми она затем будет работать. В Modus BI Cloud эта операция выполняется следующим образом: необходимо выбрать раздел «Настройки» и пункт «Подключения». Портал позволяет подключать в качестве источников таблицы Microsoft Excel, Google Таблицы, а также СУБД PostrgeSQL, Vertica, ClickHouse, MS SQL и базу 1С.
Приведем пример подключения в качестве источника данных таблицы Microsoft Excel. В меню «Настройки» — «Подключения» нужно нажать на кнопку «Добавить подключение». В открывшейся форме следует выбрать Excel, а затем загрузить файл на портал и сохранить его.
Далее необходимо перейти к созданию нового правила загрузки данных. Для этого в меню «Настройки» — «Правила загрузки данных» нужно нажать на кнопку «Добавить правило». Потребуется указать на основе какого подключения (загруженного или подключенного источника данных) создается это правило.
В Modus BI Cloud пользователь может выбрать, из какого листа Excel-файла, какой диапазон строк и какие столбцы следует использовать для создания «Набора данных». Предположим, загруженный файл полностью готов для использования в качестве источника данных и не требует дополнительных корректировок и изменений. Если нужно, то изменения можно внести, нажав на кнопку «Настройки полей». После того, как правило сохранено, на его основе автоматически формируется набор данных, который будет использован для составления отчетов в меню «Настройки» — «Наборы данных».
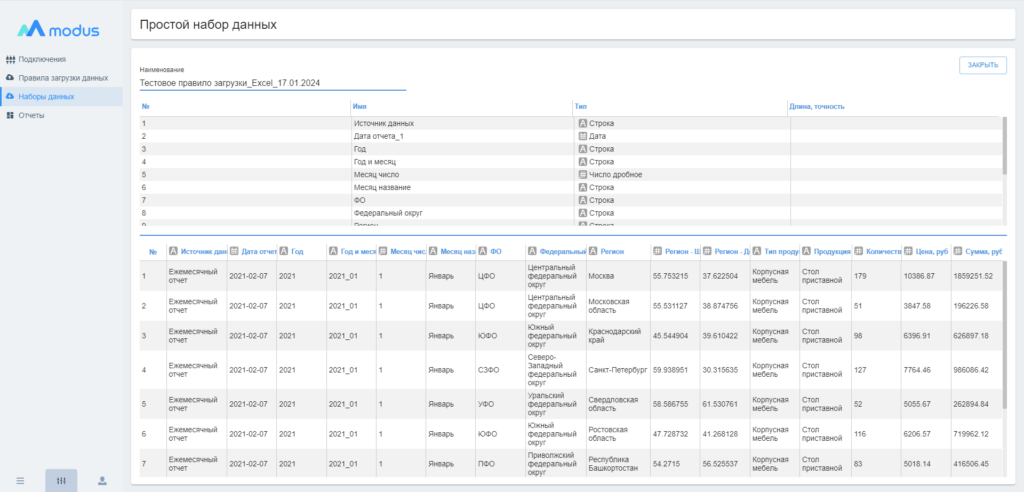
Что касается Microsoft Power BI Desktop, то в этом приложении в несколько раз больше доступных коннекторов для подключения источников данных — что и понятно, т.к. продукт давно существует и развивается.
При выборе файла Excel в качестве источника данных открывается окно «Навигатор». Оно позволяет выбрать, из каких листов или других элементов таблицы пользователю нужно получить данные. Если пользователь полностью уверен в корректности составления таблицы, он может сразу нажать на кнопку «Загрузить». Если есть сомнения, то лучше нажать на кнопку «Преобразовать данные», это рекомендуемый вариант. После преобразования таблица с исходными данными для отчета открывается во встроенном редакторе Power Query.
В нем пользователь вручную по шагам задает, какие преобразования необходимо сделать перед тем, как отправить таблицу в дашборд: удаляет или добавляет столбцы, фильтрует значения, чистит от лишних символов, преобразует тип данных (текстовые, числовые) и т.п. Если преобразования не сложные, то можно обойтись без программирования. Но если требуется что-то посложнее, нужно знать язык, который Power Query использует для преобразования данных.
Но следует отметить, что Power Query есть и в Excel. И если пользователю для подготовки данных достаточно только Power Query, или если данные изначально загружаются из Excel, то он может использовать его в самом Excel, а не в Power BI Desktop. А в BI грузить уже полностью готовую таблицу данных.
Другое дело, что подготовка таблицы — это только часть подготовки данных. При создании самого отчета готовых столбцов бывает недостаточно. И необходимо подготовить так называемые Меры — это специальные вычисляемые поля, которые нужны, когда требуется отобразить среднее или показать динамику к прошлому году. Для этого используется специальный язык DAX, разработанный Microsoft. Отчасти он похож на формулы Excel, но все же заметно отличается.
После того, как все ошибки исправлены, а преобразования сделаны, можно нажать на кнопку «Закрыть и применить». Данные загружаются в модель для построения будущего отчета. В сложных случаях пользователь получит сообщение об ошибке с пометкой, где именно она зафиксирована, и сможет исправить ее в исходном файле. В зависимости от источников данных формируется перечень запросов, которые можно затем использовать для создания отчета. Список запросов можно отредактировать, удалив те, что не понадобятся для отчета. После того, как ошибки исправлены, а список запросов отредактирован, можно приступить к созданию отчета.
Добавление отчета.
В Modus BI Cloud для создания и сохранения отчетов достаточно просто нажать на кнопку «Добавить отчет». Далее в открывшейся форме выбираем созданную новую группу, в которую нужно добавить отчет. Еще предлагается выбрать цветовую палитру (или создать свою) и загрузить обложку (графический файл или пиктограмму из предложенных вариантов на портале).
После сохранения новый отчет появляется в меню «Настройки» — «Отчеты». Можно изменить его название и цвет, удалить либо копировать этот отчет. Также новый отчет доступен на главной странице портала вместе с обложкой или пиктограммой, которая была для него выбрана.
На вкладке «Наборы данных» можно увидеть список всех таблиц (наборов данных), которые были загружены для построения отчетов. А также с помощью простого и понятного графического интерфейса можно легко создать составной набор данных, в котором настраиваются и видны связи между таблицами — простыми наборами данных.
В Power BI Desktop вкладка «Модель» наглядно отображает все таблицы, которые загружены для построения отчета. Если есть связи между ними (наличие общих столбцов), они также схематически отобразятся.
Возможно, понадобится очистить данные, изменить типы данных или выполнить другие преобразования. К услугам пользователя функции редактора запросов, такие как фильтрация, группировка, добавление новых столбцов на основе вычислений и т.д. После завершения всех исправлений и преобразований нужно нажать кнопку «Закрыть и применить», чтобы загрузить данные в модель Power BI. Далее можно приступить к визуализации.
Макет и оформление отчета.
Для создания макета отчета в Modus BI Cloud нужно нажать на значок «шестеренки» в правом верхнем углу экрана. По умолчанию представлен только один пустой контейнер, в котором нужно разместить нужный визуальный элемент. На самом контейнере также следует нажать на значок «шестеренки». В правой части экрана можно выбрать тип отображения (различные виды диаграмм, таблицы, графы, геокарты и другие). В левой части экрана нужно выбрать из выпадающего списка набор данных, который автоматически создается на основании настроенных Правил загрузки данных из Подключений к файлам и источникам.
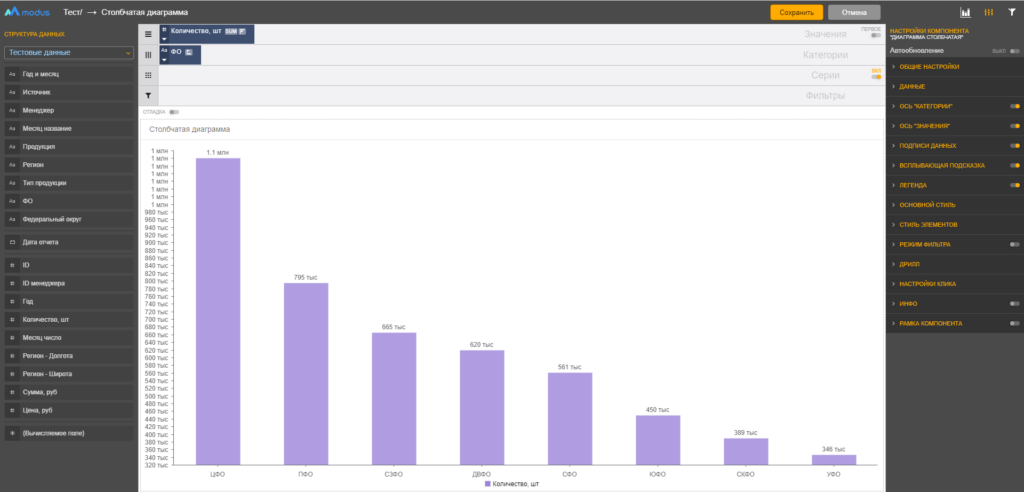
Визуальный компонент создается просто через перетаскивание мыши Drag-and-Drop.
В зависимости от выбранного типа отображения в верхней части доступные полки «Значения», «Категории», «Серии» и «Фильтры»:
«Значения» — это числовые данные, которые вы хотите анализировать или визуализировать. В контексте графиков или отчетов «Значения» обычно представляют собой измеряемые величины, такие как продажи, прибыль, количество единиц и т.д. Эти данные часто подвергаются агрегированию (суммирование, нахождение среднего, максимума, минимума и т.п.).
«Категории» — это поля, которые используются для группировки или сегментации данных в отчетах и на графиках. Они могут быть представлены в виде дат, названий продуктов, регионов продаж и т.д. Например, если вы создаете график продаж по месяцам, то месяцы будут категориями.
«Серии» — в контексте визуализации данных серии обычно относятся к группам данных, которые сравниваются между собой на одном графике. Например, если вы анализируете продажи двух разных продуктов в течение года, то каждый продукт будет представлен отдельной серией на графике. Это помогает легко сравнивать разные группы данных на одной визуализации.
«Фильтры» позволяют ограничить данные, отображаемые в отчете или на графике, по определенным критериям. Например, можно использовать фильтры для отображения данных только по определенному региону, временному периоду или для определенного набора продуктов. Фильтры помогают сосредоточиться на конкретных аспектах данных и делают анализ более управляемым.
Из правой части экрана нужно перетащить на полки нужные элементы набора данных (разработчики называют их «пилюли»). Если речь не идет о сравнении двух и более групп данных, «Серии» можно не заполнять. На каждой «пилюле» в нижней части есть изображение стрелки, при нажатии на которую открывается меню настройки этого элемента: можно задать название «пилюли», которое будет отражено в отчете, настроить сортировку и другие параметры, в том числе агрегацию и drill.
Агрегация — это процесс преобразования данных при помощи математических функций: суммирование, вычисление среднего значения, максимум и минимум, подсчет количества. Она помогает быстро получать обобщенную информацию о больших наборах данных, выявлять тенденции и закономерности, принимать обоснованные решения на основе данных.
Drill (или Drill-down) — это процесс детализации данных, который позволяет пользователям переходить от обобщенной информации к более детальной. Он дает возможность исследовать конкретные аспекты данных для выявления причин, тенденций или проблем.
Например, от общего отчета о продажах по всем регионам можно перейти к данным о продажах в конкретном городе, от годового к ежемесячным или даже ежедневным отчетам, от общего числа продаж к списку конкретных сделок, и т.д. Процесс drill поддерживается интерактивными дашбордами и отчетами, где пользователи могут переходить по элементам графиков или таблиц для доступа к более детальной информации.
В зависимости от изменений, которые пользователь вносит, размещая на полках разные «пилюли» из набора данных и настраивая их, меняется и отображение визуализации. Эти изменения видны сразу же, в реальном времени. Более тонкие настройки можно выполнить во кладке «Настройки компонента» в правой части. Пользователь может изменить палитру, привязку, уровни drill и т.п., а также указать наименование визуального компонента. После того, как закончена работа с тем или иным типом отображения, отчет необходимо сохранить. Если нужно добавить новые элементы визуализации, то необходимо создать еще один контейнер, войти в режим редактирования и добавить необходимые элементы, а также добавить и настроить «пилюли» из набора данных, как это делалось в предыдущем контейнере.
Если используются несколько визуализаций, полезно будет добавить контейнер с фильтрами. Пользователь будет обращаться к этим фильтрам, и все визуальные элементы будут отображать требуемую информацию.
Есть отдельный визуальный компонент — «контейнер с переключениями», который настраивает уровни группировки данных одновременно в нескольких визуальных компонентах (аналог drill). При этом он не обязательно углубляет уровень детализации, а может просто выводить данные в другом аналитическом срезе, что очень удобно.
В Power BI Desktop добавление визуальных элементов в отчет организовано схожим образом. Во вкладке «Визуализация» нужно выбрать тип визуального элемента и перетащить его мышкой в центр экрана, то есть в рабочую область отчета. В зависимости от элемента, который был выбран, формируется вкладка «Поля», которая находится рядом с «Визуализацией». «Поля» можно перетаскивать мышкой в рабочую область отчета. В зависимости от «Поля», которое мы выбрали меняется и визуальный элемент.
Настраивать визуальные элементы можно прямо из панели «Визуализация». Если нужно создать, к примеру, еще одну диаграмму другого типа, а одна уже присутствует на «холсте», ее просто можно скопировать, а затем сменить ее тип и перетащить нужные значения с вкладки «Поля». Подобным образом организован этот процесс и в Modus BI Cloud.
Верстка и экспорт.
Когда добавление и настройка визуальных компонентов завершены, можно приступить к верстке отчета. В Modus BI Cloud контейнеры можно перемещать и менять их размер прямо на экране. Верстка настраивается в зависимости от типа экрана, на котором будут просматривать отчет. Выбрать тип можно из доступных вариантов, пиктограммы которых расположены в середине верхней части экрана портала. Дальше нужно сохранить работу и выйти из режима редактирования отчета, нажав на изображение шестеренки.
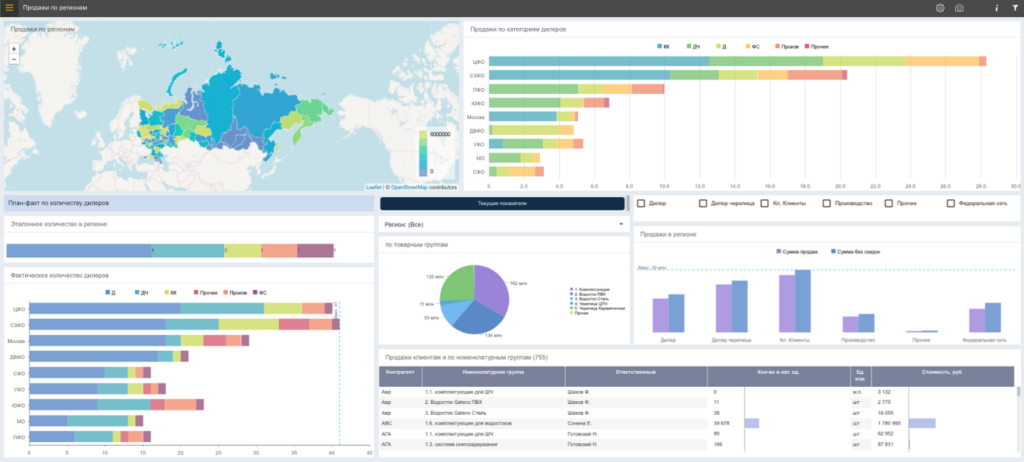
Отчетом можно пользоваться в режиме просмотра. Но это можно делать не только на портале. Разработчики предусмотрели экспорт готового отчета в файлы .pptx, .jpeg, .png, .pdf, которые можно отправить по почте, распечатать, демонстрировать на планерках и т.д. При этом в файле .pptx можно настроить верстку-разбивку визуальных компонентов по слайдам для удобства отображения большого отчета. Отдельно взятую визуализацию также можно экспортировать в JPEG, PNG и Excel формат (чего нет у Power BI).
В Power BI отчет можно выгрузить в .pdf, а в последних версиях добавились форматы .pptx и .png.
Выводы.
В «тяжеловесных» приложениях, как Power BI, есть множество функций, но среднестатистический пользователь применяет в работе меньше половины этих возможностей. При этом в российских BI-системах, история и послужной список которых намного скромнее, уже сегодня имеется все необходимое для построения отчетов как обычным пользователем, так и профессиональным аналитиком данных. Все это можно сказать и о Modus BI Cloud.
Начать работать с этой платформой гораздо проще — не нужно искать, где скачать, есть оперативная техподдержка и множество документации и уроков.
В то же время, система более дружелюбна к пользователю, многие функции работают в режиме low-code. В остальном, Modus BI Cloud выполняет те же задачи, что и Power BI. Пользователя немного ограничивает не слишком широкий перечень доступных источников данных, но здесь нужно напомнить, что продукт вышел менее года назад, тогда как Power BI развивается с 2011 года.